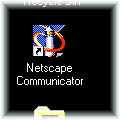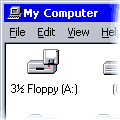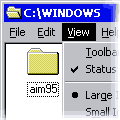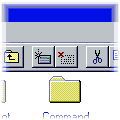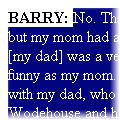|
Home in a Hurry - If you are at the end of a Web page and hit the Home Key and that will take you to the Top of The Page. MS Paint - A quick way to start MS Paint. Select the Start Button, Select Run, Type mspaint, hit the Enter Key. |
|
|
|
| The
Desktop
When you start your computer you will see several
screens
A window is a rectangular pane with information in it. Every window has a Title Bar, usually darker in color, at the top. The Title Bar has the name of the program and the name of the file. This is important information, not to be overlooked. The Title Bar also has three small icons in the upper right corner, that allows you minimize a window (make it smaller), maximize a window (make it larger) or close a window. You can also resize a window easily. Move your cursor over the edge of the window until it turns into a double-arrow. When you see the double-arrow, press down the left mouse button and drag the window frame to adjust the size. The Task Bar
|
The
Start Button
Icons are small pictures that are graphic representations of computer files, devices or programs. For instance, the Recycle Bin looks like a wastebasket and a folder icon looks like a manila file folder.
Shortcuts are icons that have a small white arrow in the lower left corner. The arrow indicates that the icon is a shortcut that points to a program, folder or other item. Since the shortcut is simply a pointer, you can delete the shortcut or remove it from your desktop without actually deleting the program or file.
This is the icon that represents everything in your computer. Double click on My Computer and you will see a floppy disk called A:, one or more hard disks, the first of which is usually called C:, and other disks that you may have like a CD-ROM and/or zip disk. Double clicking on any of those icons will show you the files and folders that reside on the chosen disk. Menus
Toolbars
In Windows, when you want to work with some text, you must select or highlight it. Do this by placing the icon at the beginning or the end of the text you want to select, press the mouse button and hold it down as you move the cursor across the text, then release the mouse button. The text will become blackened. To select a picture or icon, simply click on it. It will either blacken or be surrounded with small squares. Once you learn the basics of highlighting, there are many shortcuts. Double-click on a word to highlight it, triple-click on a paragraph to highlight it. Hold down the CTRL key and you will be able choose more than one thing at a time. Experiment with these techniques and you will become an expert user in no time. Cut/Copy & Paste 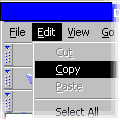 In
any Windows program you can cut or copy information into an area of the
computer memory called the Clipboard. You cannot see the Clipboard or
the information that is in it. Once you have highlighted something, choose
Edit, then Copy or Cut. Click your mouse anywhere in that program or
another program, choose Edit, then Paste, to insert your selection into a
new place. Choosing Copy will copy the text or graphics that you have
highlighted and keep the original document intact. Choosing Cut will
remove the text or graphics from the original document. To save mouse
clicks, use the icons at the top of the screen for cut and copy
procedures. Cut looks like a pair of scissors, copy usually shows two
pieces of paper and paste looks like a clipboard or a pot of glue. To save
even more time use keyboard shortcuts. Press the CRTL key. Hold it down
while pressing the x key for cut. Use the same procedure with the c key
for copy and the v key for paste.
In
any Windows program you can cut or copy information into an area of the
computer memory called the Clipboard. You cannot see the Clipboard or
the information that is in it. Once you have highlighted something, choose
Edit, then Copy or Cut. Click your mouse anywhere in that program or
another program, choose Edit, then Paste, to insert your selection into a
new place. Choosing Copy will copy the text or graphics that you have
highlighted and keep the original document intact. Choosing Cut will
remove the text or graphics from the original document. To save mouse
clicks, use the icons at the top of the screen for cut and copy
procedures. Cut looks like a pair of scissors, copy usually shows two
pieces of paper and paste looks like a clipboard or a pot of glue. To save
even more time use keyboard shortcuts. Press the CRTL key. Hold it down
while pressing the x key for cut. Use the same procedure with the c key
for copy and the v key for paste.
|
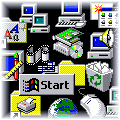
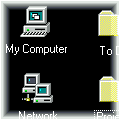 flash by
before you arrive at the main Windows 95/98 screen, which is called the
Desktop. This screen is where you will do your work when you use the
Windows operating system. On the Desktop, you will see several icons.
You can customize your desktop by right clicking on any blank area and
choosing Properties. The Properties window gives you information about the
desktop and allows you to make changes to it. You will see various tabs on
the top of the screen in the Properties window. Choose the Background tab
to change the color and style of the desktop. Choose the Screen Saver tab
to change your screensaver.
flash by
before you arrive at the main Windows 95/98 screen, which is called the
Desktop. This screen is where you will do your work when you use the
Windows operating system. On the Desktop, you will see several icons.
You can customize your desktop by right clicking on any blank area and
choosing Properties. The Properties window gives you information about the
desktop and allows you to make changes to it. You will see various tabs on
the top of the screen in the Properties window. Choose the Background tab
to change the color and style of the desktop. Choose the Screen Saver tab
to change your screensaver.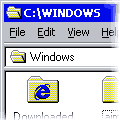
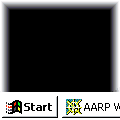 This is the
bar at the bottom of the Windows desktop. It has the Start Button on
the left. The programs or tasks that you are running are shown in small
rectangles near the middle of the task bar. Near the right side, you will
see the programs or tasks that have been started automatically when you
started Windows. On the far right, you will usually see the time
displayed. If you move your cursor over the time and hold it there for a
second or two without clicking the mouse, you will see the current day and
date.
This is the
bar at the bottom of the Windows desktop. It has the Start Button on
the left. The programs or tasks that you are running are shown in small
rectangles near the middle of the task bar. Near the right side, you will
see the programs or tasks that have been started automatically when you
started Windows. On the far right, you will usually see the time
displayed. If you move your cursor over the time and hold it there for a
second or two without clicking the mouse, you will see the current day and
date.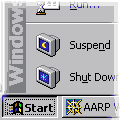 In
Windows everything begins and ends at the Start Button. Click on the
Start Button and a menu pops up. Move your cursor over the choices and
other menus with more choices will appear. The top of the Start Menu is
where you will put shortcuts to your most often used programs, so you can
start them quickly and easily. To put a program on your Start button, you
simply drag any icon from your desktop onto the Start Button. If you have
a key on your keyboard with a Windows icon on it, pressing that key also
will bring up the Start menu. Always click on the Start Button and choose
Shut Down before turning off your computer.
In
Windows everything begins and ends at the Start Button. Click on the
Start Button and a menu pops up. Move your cursor over the choices and
other menus with more choices will appear. The top of the Start Menu is
where you will put shortcuts to your most often used programs, so you can
start them quickly and easily. To put a program on your Start button, you
simply drag any icon from your desktop onto the Start Button. If you have
a key on your keyboard with a Windows icon on it, pressing that key also
will bring up the Start menu. Always click on the Start Button and choose
Shut Down before turning off your computer.