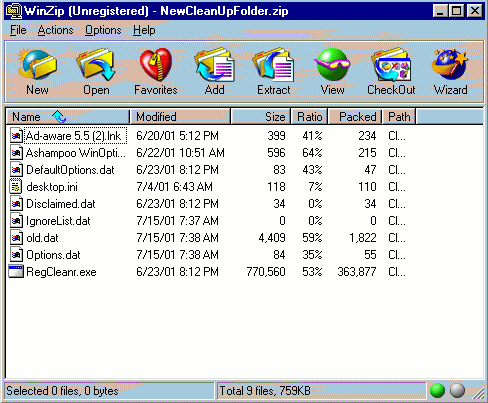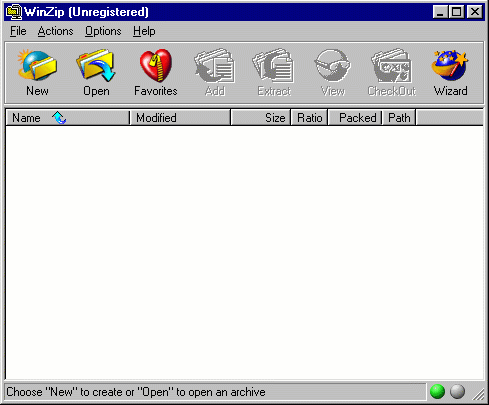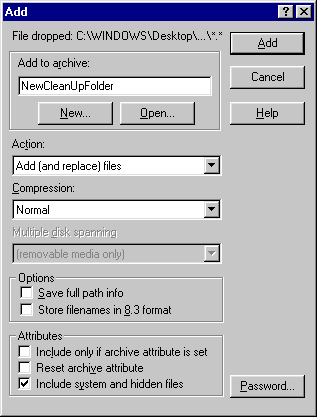Windows Tips and more. . .
|
|
|
______________________________________________ |
|
Compressing Files Using WinZip Opening Screen
-------------------------------
Because WinZip doesn't come with Windows you will need to do a search over the Internet. I use both download.com and hotfiles.com. Links to both: http://www.download.com and http://www.hotfiles.com ------------------------------ Uncompressing Files Unzipping or uncompressing a file can be easy because most compression software packages launch automatically when you double-click a file with a .ZIP extension.Locate the zipped file and double-click it to see a list of files contained within the zipped file. Highlight the desired file and click it to open it. This action should automatically open the file within the proper application window. Example below the .ZIP files if called: NewCleanUpFolder.zip
Next click the Extract Icon and follow the onscreen instructions. |
|
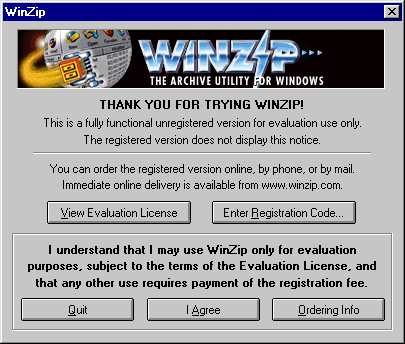
 Launch the
compression software from the Start menu or double-click its
Desktop
icon. Before you can compress a file, you'll need to create a
place to store it. WinZip calls this storage file an archive.
Launch the
compression software from the Start menu or double-click its
Desktop
icon. Before you can compress a file, you'll need to create a
place to store it. WinZip calls this storage file an archive.